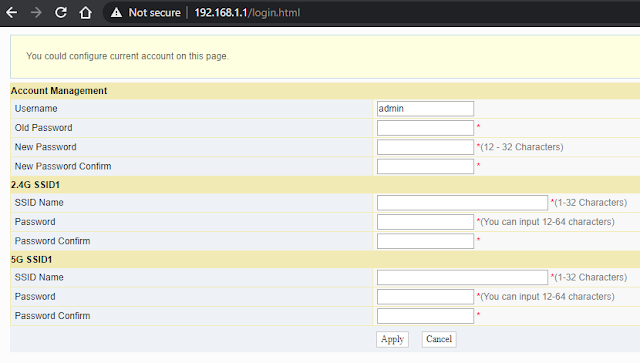Fix Valorant Error Code 57: Vanguard is not initialized
Valorant has officially another new error code on the list. Learn how you can fix Valorant error code 57: “Vanguard is not intialized” issue when playing the game. This issue is often related with the Riot anti-cheat system called “Vanguard”. There are various ways and methods to fix this particular issue.
One of which is to simply restart your computer. If you’ve tried this basic troubleshooting step, you can try to remove the completely Riot Vanguard Anti-cheat system on your computer and head back and freshly re-install Vanguard.
Video Tutorial
Uninstall Riot Vanguard
The first solution that you can do to fix the Valorant error code 57: Vanguard is not initialized error is to uninstall riot vanguard and properly reinstall it properly.
Go ahead and open up your start menu > search for Command Prompt, right click on it and make sure to click on Run as Administrator.

Type in the following commands:
- sc delete vgc
- sc delete vgk

Then restart your computer.
Next, go to your C:\ drive or the drive where your Windows is installed. Navigate to Program Files folder and look for Riot Vanguard folder and right click and delete that folder.

After that, right click your Valorant launcher on your desktop and click on Run as administrator.

It will now start automatically to reinstall Riot Vanguard on your computer.
Once done, press the PLAY button and once you see the prompt that “Vanguard is not initialized” press the QUIT button.
Go ahead and restart one more time your computer to initialize the Riot Vanguard services on your computer.
Automatic Startup VGC Service
Another solution that you can try to fix the vanguard is not initialized error code 57 is to make sure that the vgc service is set to automatically start.
Open up start menu > services.msc > right click and run as administrator.
Look for “vgc” service name, then right click and click on properties.
Set the startup type to “Automatic“, then hit the apply button and ok. Then click on the start button if the service isn’t running.
Enable VGC on System Configuration
If everything still fails and yet you still get the error code 57 / vanguard is not initialized error then you can try to check if vgc service is set to run automatically on the system configuration app on Windows.
Open up start menu search for msconfig then right click the app and click on Run as Administrator.

Once opened, go to the Services tab and look for the service called “VGC” and be sure that it is checked.


Once done, hit the apply and ok button. And restart your computer.
That’s about it! If everything still fails you can check out different related fixes for a different code that might be of help for your problem.
Leave your comments and feedback if this article was useful! Like our Facebook page to get updated with helpful tech related tips & tricks.