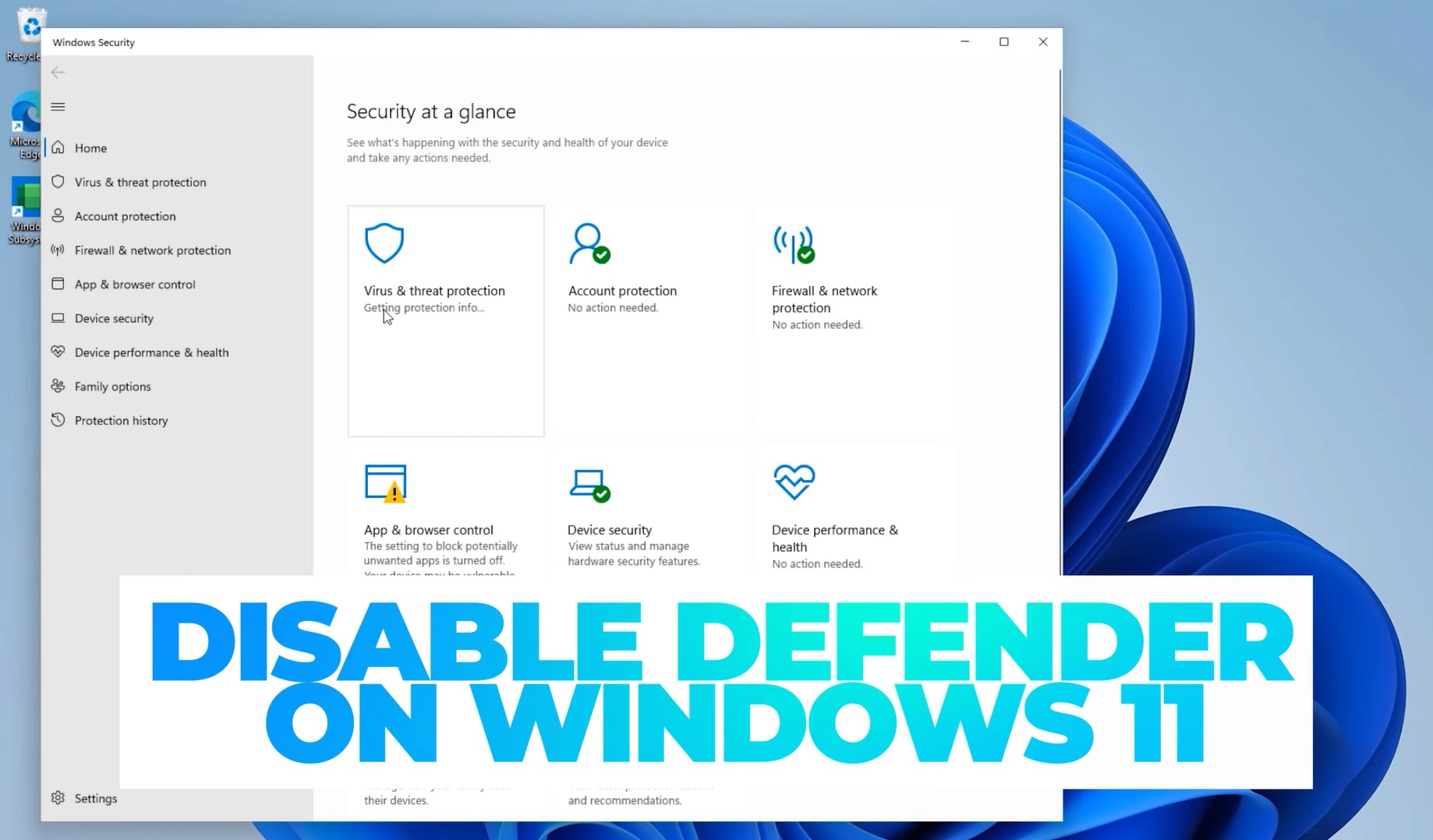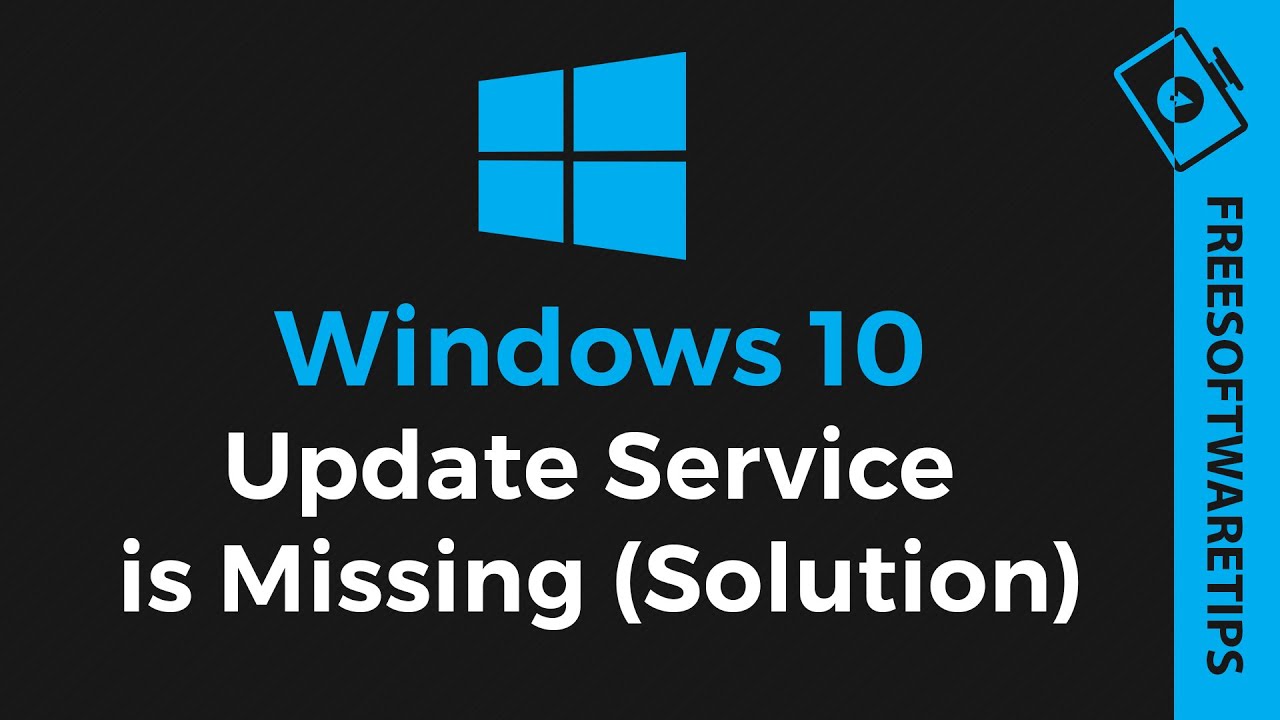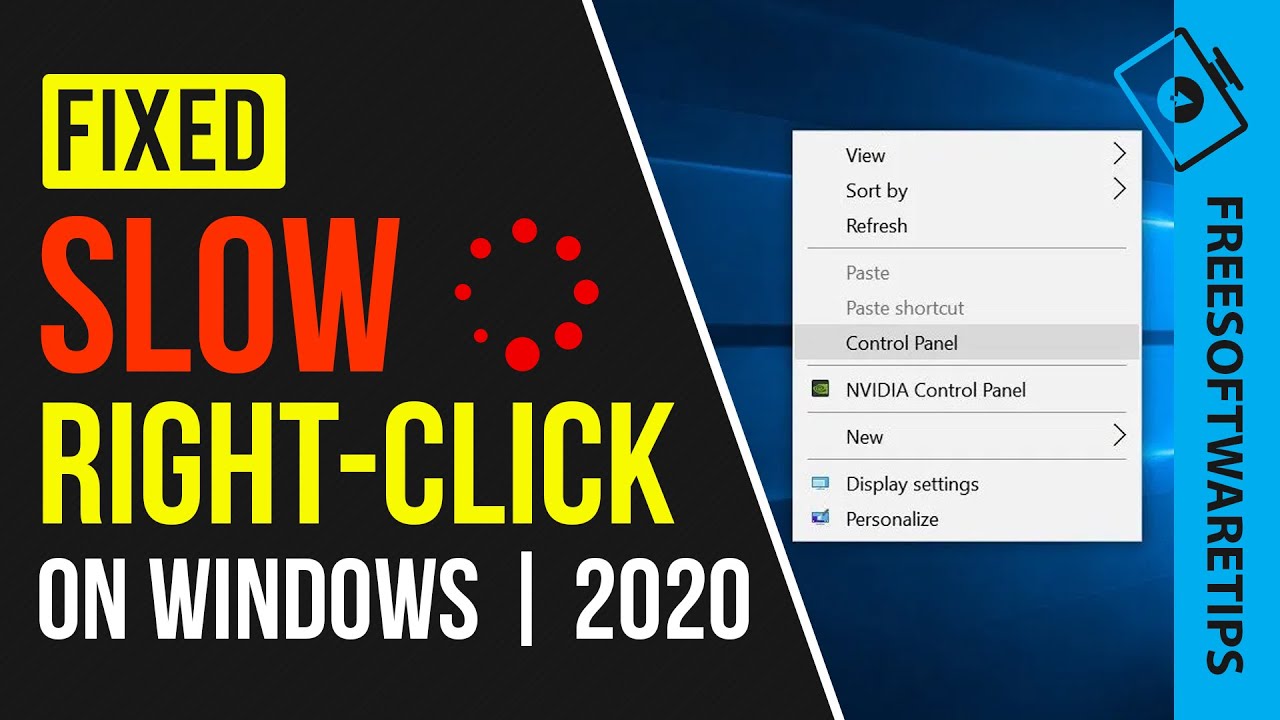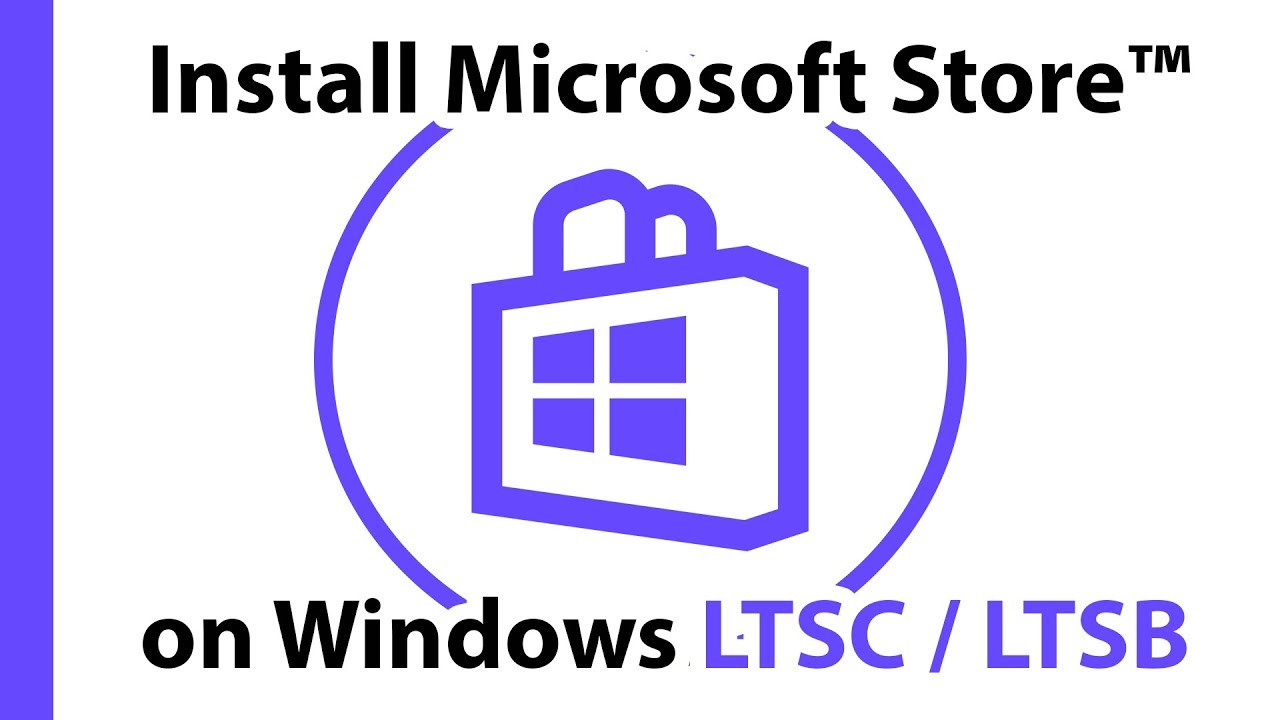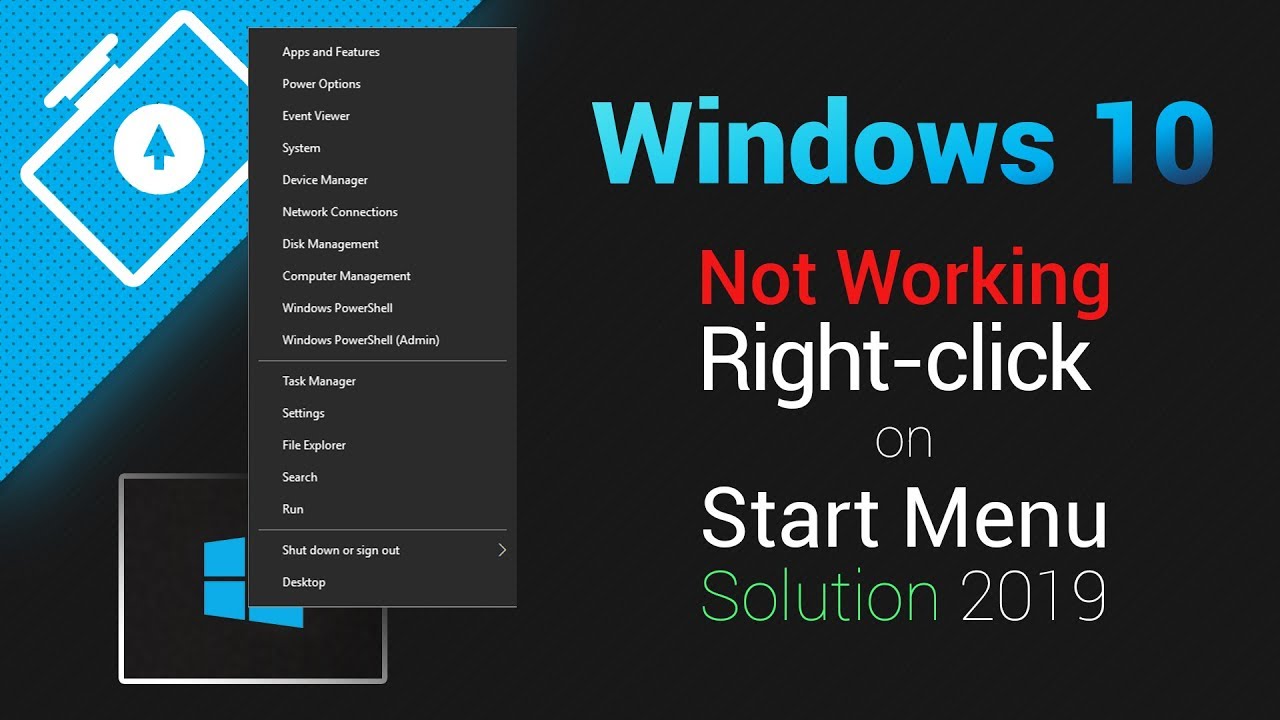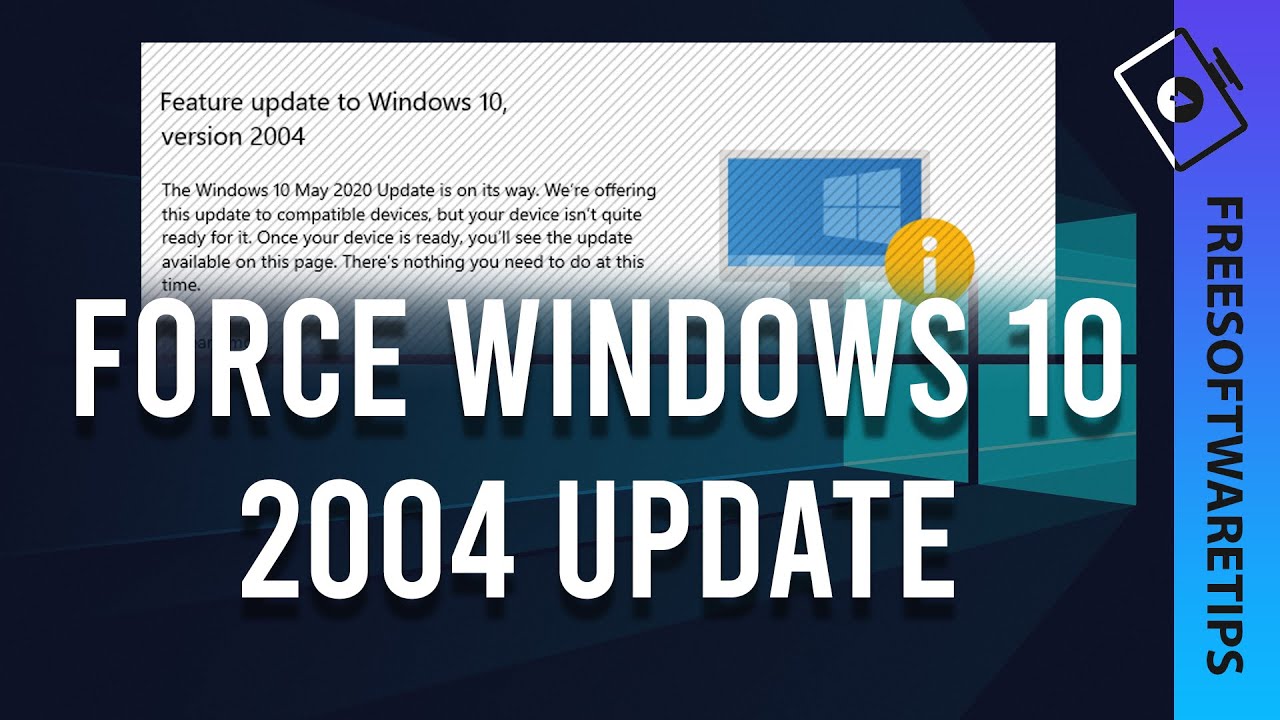Step-by-Step Guide: How to Fix Error Code 0x8007000D in Windows 11
Introduction In a world where keeping your system up-to-date is not just a convenience, but a necessity for maintaining security and optimal performance, encountering an error during an update can be more than a little frustrating. One such error that has been plaguing Windows 11 users is Error Code 0x8007000D. This guide aims to be … Read more